This has been driving me crazy for months: how do you change the size of text in Scrivener‘s Inspector? Today, Celal Öney provided the answer. He calls himself a Scrivener Expert, and he really does know his stuff.
Control over the Inspector
Turns out, the part that looks like an index card is still considered part of the Corkboard, even when it’s in the Inspector.

To change the size of this font, open the Options panel (on Windows, Tools > Options). Click on the Appearance tab on the left.

Under Fonts, open the Corkboard and select Index Text. Click on Select Font and choose the font and size you want. Hit OK and then Apply to see the changes.
The size mismatch
The tricky thing is that the text size is the same for the cards on the Corkboard and in the Inspector… but they don’t display at the same size. You can see in the above screenshot that the Corkboard view appears larger than the Inspector view.
To even things out a little, you can opt for the Corkboard view to use an alternative font size.
In the Corkboard panel, look into the bottom-right for an icon that looks like four index cards. These are the Corkboard Options.

Check off “Use small font” and you’ll see the Corkboard index card’s font change to a smaller san-serif font. This impacts both the card title and the card text.

To change the small font’s font face and size, go back to Options, and on the left choose the Appearance tab.

This time select Corkboard > Index Text Small. Click on Select Font and choose the font and size you want. Hit OK and then Apply to see the changes.
Tada! You can now control how your Corkboard and Inspector index cards look!

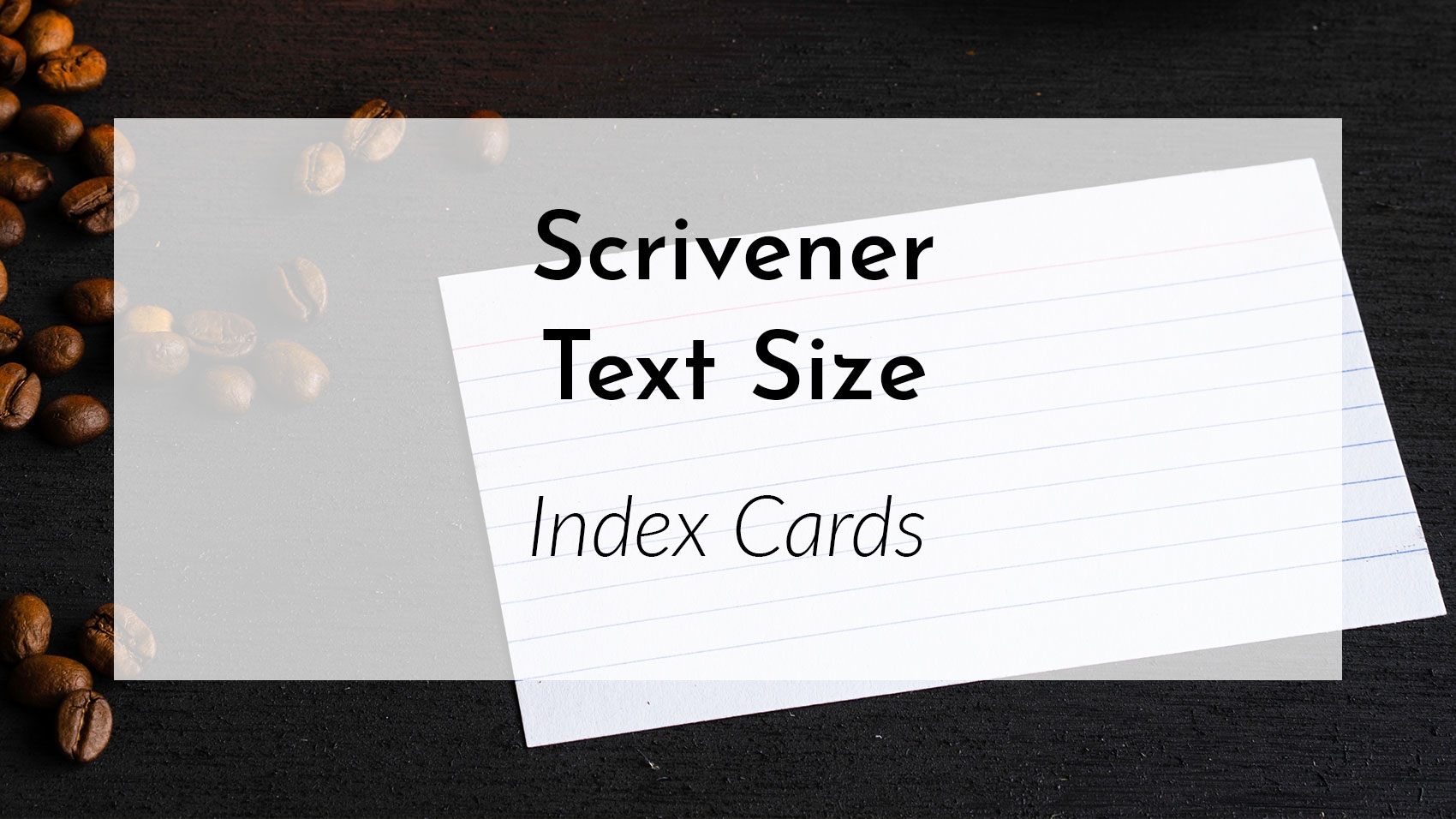
Oh, good grief! I’ve been looking for years for a way to increase the font size in the Inspector Synopsis so my aging eyes can actually read it.
Thank you very much to you and Celal Öney for finally telling me how to do it. My last major gripe with Scrivener – which has long since become indispensable for me – has at long last been resolved.
I found out how to change it but it does not translate in the current project or even starting a new project. Please help me! I can’t read that small text!
Which version of Scrivener are you using? In Windows it helps to make the setting change and close the current project, then open a brand new one.