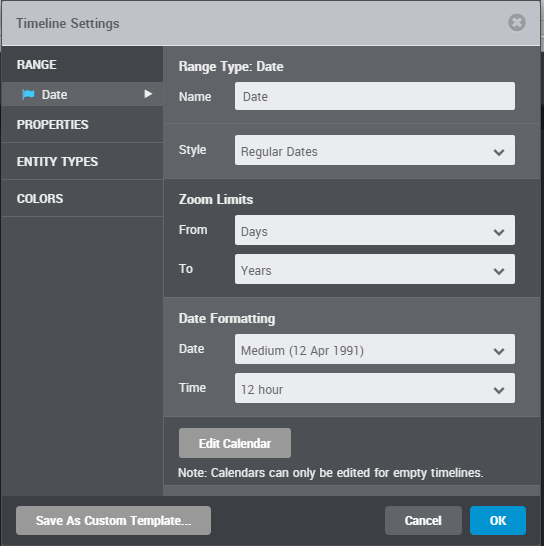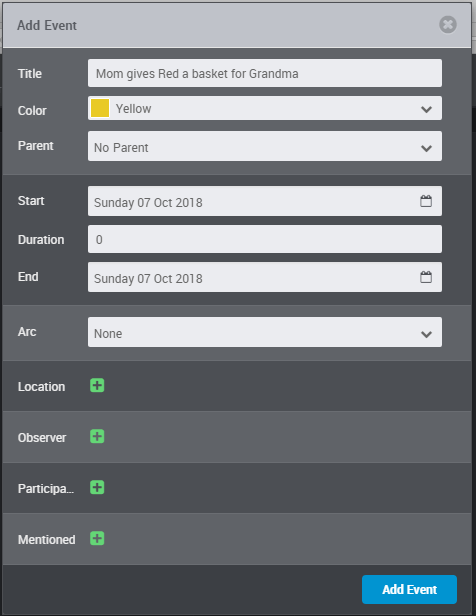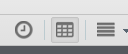I’ve used all kinds of tools to track things across the length of a manuscript. I’ve used giant pieces of paper, spreadsheets, and meta-data. But I think I’m in love with this one: Aeon Timeline 2.
First, let me explain what I’m tracking and why. I have a bunch of characters in my WIP, and I want to make sure that no one gets ignored for, say, half the book. This has happened to me before. I’d also like to track things like how often a plot point is brought up. They don’t all need equal time, but they do need to be present often enough that the reader won’t forget about them.
I’ve found that a good way to do this is with matrices/tables/spreadsheets. Aeon Timeline 2 has this feature built in!
Today I’m going to run through how to set this up, using Little Red Riding Hood as an example story.
Let’s start by opening Aeon Timeline 2 and selecting the Fiction project type.
Fiction allows you to do nifty things like set up a custom calendar with your own months and days of the week.
Selecting Fiction opens a panel where you can change those settings.
We’re going to click on ENTITY TYPES in the left-hand column.
Our story, Little Red Riding Hood, has several characters, so that’s what we’ll be working with. You can also create new Entity Types to track things like objects or plot points.
In the screenshot above you can see that Characters have Roles. For each event in your timeline you can mark a Character as being an Observer or a Participant, by default. You can also change these roles or add more. I like to add a role called Mentioned, so I can see events when a character factors into a scene but isn’t present.
To add a Role, click on the green plus button under Roles.
To the right of the new role title is a dropdown that lets you select an icon for that role. I’m a fan of icons. Aeon has actually simplified the available icons since I prepped this post, which is a bummer, but the icons that remain are still useful. The goal is to be able to glance at an icon and know what it means. So I’ll select an exclamation point, because it’s different from the open and filled circles.
Save that screen and your blank timeline will be ready for new events.
Create a new event, in our case it’s “Mom gives Red a basket for Grandma”. That’s the only information we need at this stage. I like to add all my events and then worry about Character Roles.
Click Add Event.
Now, look to the right-most column, the Info Panel. (If you don’t have a column there, click the “i” button at the top of the screen.)
The Info Panel lets you select an event and make changes to it. Open the Roles tab and you’ll see we have three options corresponding to the Roles we set up earlier: Observer, Participant and Mentioned. Click on the green plus button beside one to add a new or existing character.
To add a new character, type their name in the box and click “Create New.”
A Character can only appear under one Role, so no doubling up.
In this early scene, we know Mom and Red are Participants, and Grandma is Mentioned in a significant way.
Let’s say we’ve added a few events and assigned character roles to them. For the sake of example, here’s how mine looks:
We’re now ready to Manage the Characters and assign each one a color. Beneath the menu bar are buttons. Click the one that looks like two busts of people.
This opens the Manage Entities screen.
On the left are listed all our characters. When we click on one, their details appear on the right. Beside their name you can click on the swatch of color to choose a new one. When you’re done, close the screen.
Now we can see our matrix! In the row of buttons beneath the menu bar, click on the one that looks like a table.
This opens the flat relationship view. On the left is a list of all the events on the timeline. On the right are columns for each character. Where they intersect are the icons indicating roles.
You can also change roles via this view, by clicking inside an icon’s box and selecting the new role.
From this screen I can see that Red is present throughout the book, that the Huntsman enter late in the story, and that Grandma is always on Red’s mind even though she isn’t on screen much.
I find this tool extremely helpful when plotting my books. As I said at the top, I’ve done the same thing manually in spreadsheets and on paper, but Aeon Timeline 2 makes everything so organized and consistent. Plus it’s pretty, and I do appreciate pretty things.
How do you keep track of people, places and things in your longer stories?